AdSense'e YouTube yoluyla Kaydolma
YouTube videolarınızın görüntülenme sayısı yükseldikçe, YouTube hesabınızla ilişkilendirmek üzere bir AdSense hesabı başvurusu yapmak isteyebilirsiniz. İki hesabın başarılı bir şekilde birbirine bağlanması ödeme almaya uygun duruma gelmeniz anlamına gelir.
YouTube üzerinden bir AdSense hesabına kaydolmak için aşağıdaki adımları izleyin:
YouTube üzerinden bir AdSense hesabına kaydolmak için aşağıdaki adımları izleyin:
- YouTube hesabınızın para kazanma için etkinleştirilmiş olduğundan emin olun.
- YouTube hesabınıza bağlanacak yeni bir AdSense hesabı oluşturmak için başvurunuzu gönderin. Başvurunuz onaylandıktan sonra, AdSense hesabınızın Ana Sayfa sekmesinde "Barındırma hesabı" etiketini görürsünüz.
YouTube ve AdSense hesaplarınızın sicillerinin iyi durumda olması koşuluyla, AdSense bakiyenizin 100 doları aşmasını takip eden ayda Google size bir ödeme gönderir. Size ne zaman ödeme yapılacağıyla ilgili daha fazla bilgi edinin. - Ayrıca, reklam göstermek istediğiniz bir barındırma dışı web siteniz de varsa, sitenizin URL'sini bize bildirmek için bir kereye mahsus olmak üzere bir başvuru formu göndermeniz gerekir.Bu adımı, yalnızca kendi web siteniz üzerinde para kazanmak istiyorsanız uygulamalısınız. YouTube videolarınız üzerinden para kazanmaya devam etmek için herhangi bir işlem yapmanıza gerek yoktur.Bir kerelik başvurunuz onaylandıktan sonra "Barındırma hesabı" etiketi AdSense hesabınızın Ana Sayfa sekmesinden kaldırılır ve barındırma dışı iş ortağı web siteniz üzerinden para kazanmak için ihtiyaç duyduğunuz AdSense reklam kodunu oluşturmak üzere erişim hakkına sahip olursunuz.
- Jul 9, 2013





















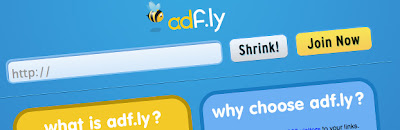
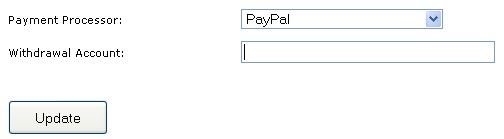

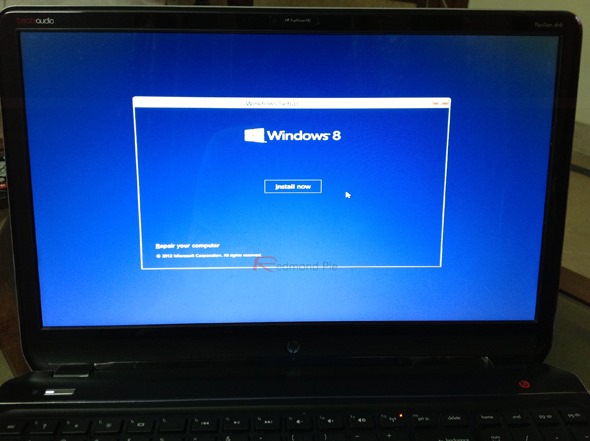
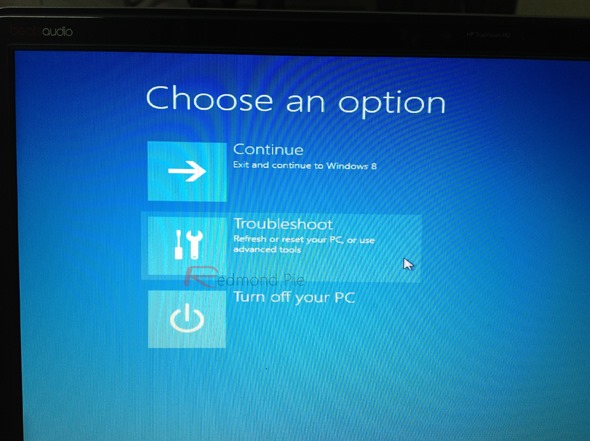
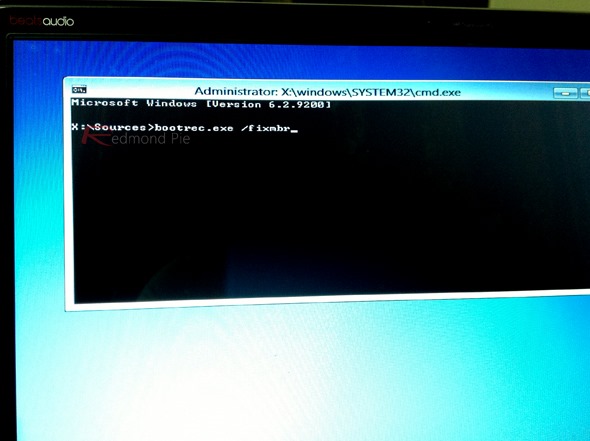



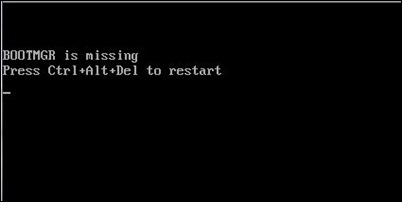
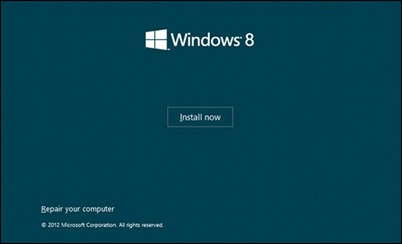
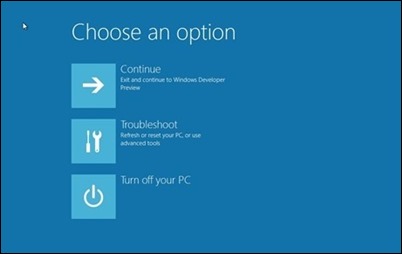
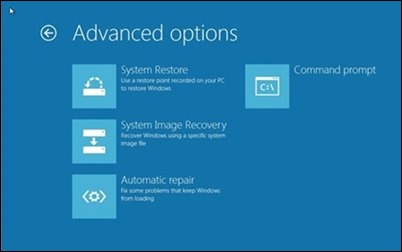
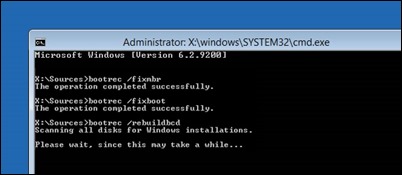
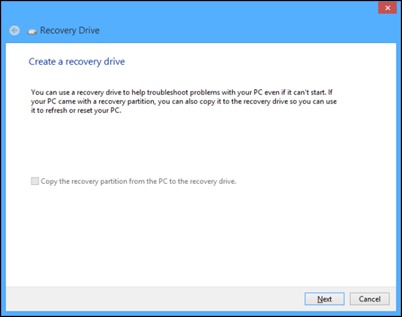
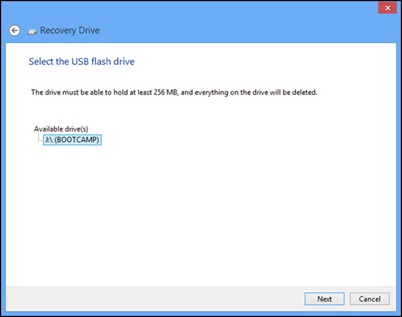
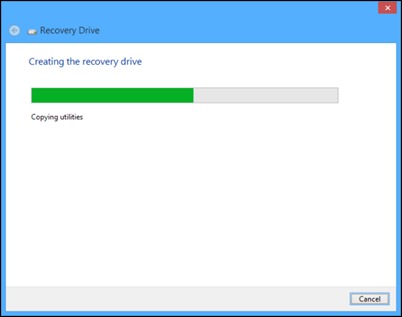
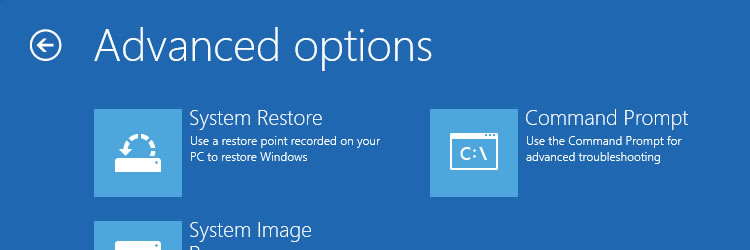
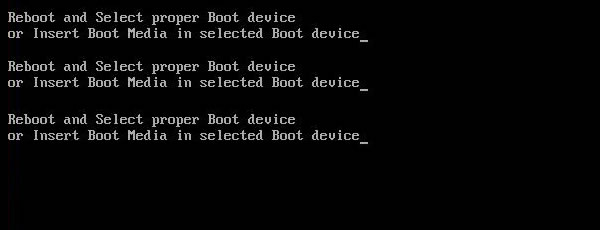
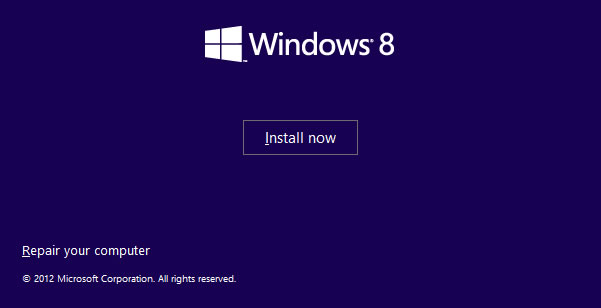
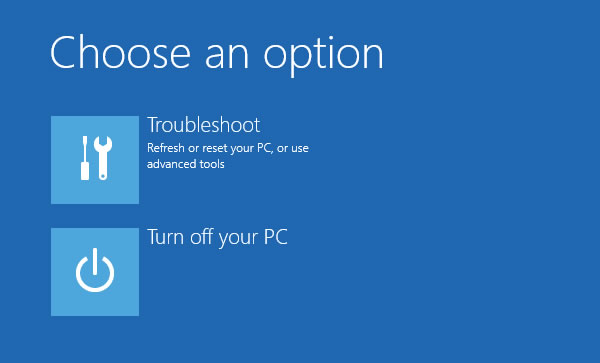
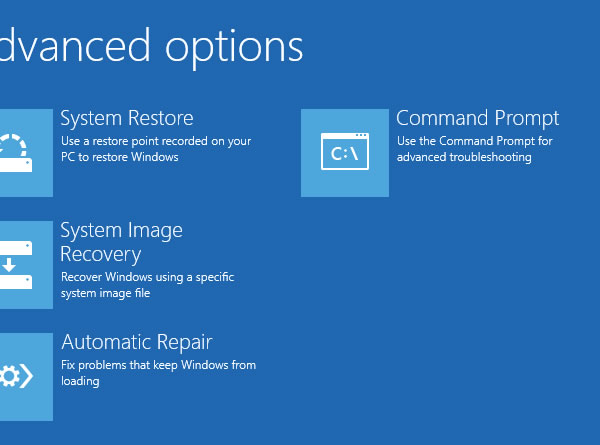
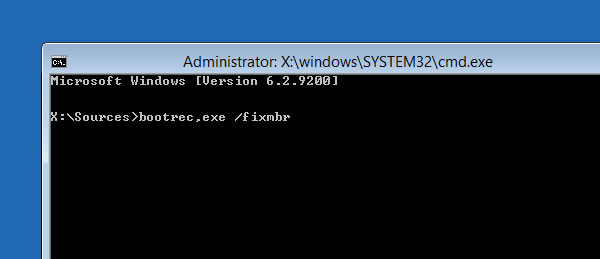

 BitLocker is a tool included in Windows Vista, Windows 7 (Enterprise and Ultimate) and Windows 8 (Pro and Enterprise) that can be used to encrypt data on any drive. However, in order to encrypt your system drive, you must have a TPM chip in your computer. If you don’t, it is still possible to use BitLocker but you need to set Windows so that it allows the use of BitLocker without this chip. In this article I will first explain the use of a TPM chip (what it is and why it is used) and how to set both Windows 7 and Windows 8 so that they do not to require this chip order to encrypt your system drive with BitLocker.
BitLocker is a tool included in Windows Vista, Windows 7 (Enterprise and Ultimate) and Windows 8 (Pro and Enterprise) that can be used to encrypt data on any drive. However, in order to encrypt your system drive, you must have a TPM chip in your computer. If you don’t, it is still possible to use BitLocker but you need to set Windows so that it allows the use of BitLocker without this chip. In this article I will first explain the use of a TPM chip (what it is and why it is used) and how to set both Windows 7 and Windows 8 so that they do not to require this chip order to encrypt your system drive with BitLocker.








